前言
最近發現 Google Drive 的操作界面和我 2016 年寫利用雲端硬碟作為分享檔案及存放網頁的空間這一篇貼文時有些不同, 變動大了一些. 所以, 重新截取了操作畫面記錄一下如何利用它來作為分享檔案及存放網頁的空間. 也順便記錄一下如何解決某些類別的檔案 (.exe, .msi, .js...) 分享時無法直接下載的問題.
如何利用 Google Drive 作為分享檔案及存放網頁的空間
新版 Google Drive 的分享操作畫面如下: (sorry, 我習慣用英文界面, 用中文的可能要自行腦補一下.)
點選檔案, 按一下滑鼠右鍵, 可以看到檔案的 '操作選單'. 請在選單上選擇 Get link, 進入檔案的 '分享設定' 畫面.
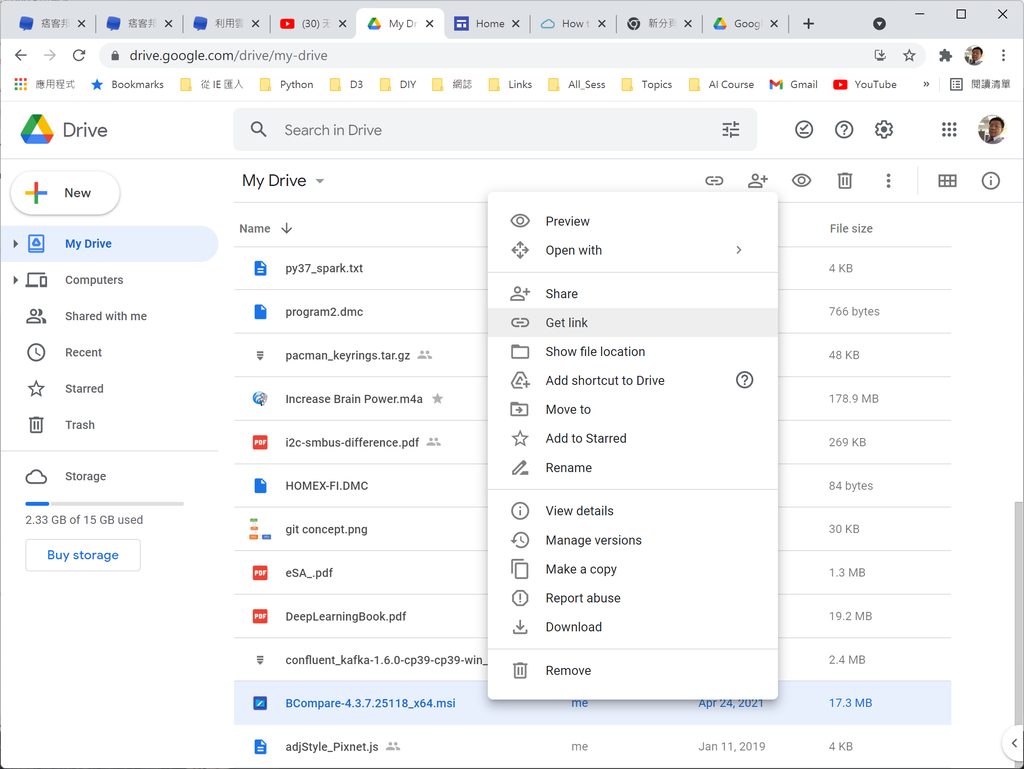
Google Drive 檔案分享操作-1:
點選檔案 '操作選單' 中的 Get link 進入檔案的 '分享設定' 畫面.
檔案第一次設定分享時, 預設的的 '分享類型' 應該是 Restricted. 請將它更改為 Anyone with the link. 若已經是Anyone with the link 可以直接跳過, 進行下一步.
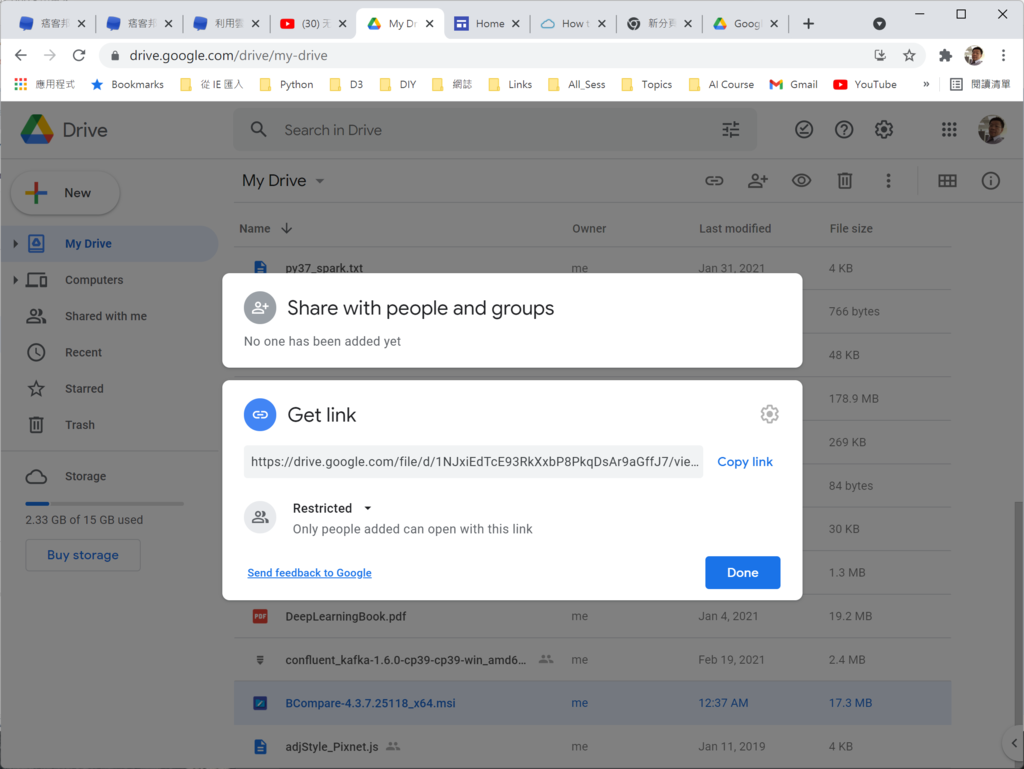
Google Drive 檔案分享操作-2:
將檔案的 '分享類型' 更改為 Anyone with the link.
按一下 Copy link 按鈕將連結網址複制下來, 並按一下 Done 按鈕關閉 '分享設定' 畫面.
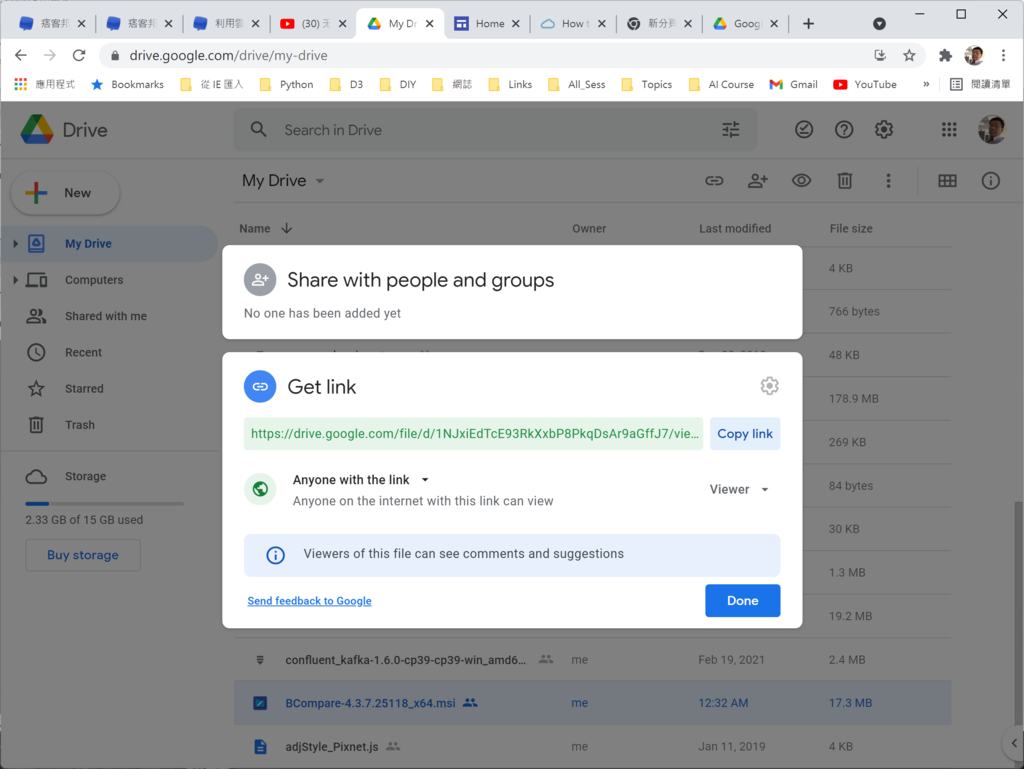
Google Drive 檔案分享操作-3:
按一下 Copy link 按鈕複制連結網址.
開啟網址https://sites.google.com/site/gdocs2direct/home 並在第一個輸入欄 (Enter your sharing URL下方的輸入欄) 貼上複制下來的連結網址. 並按一下 Create Direct Link 按鈕, 即可在下方輸入欄 (Output link下方的輸入欄) 產生正確的下載連結. 點一下該輸入欄即可將產生的 '下載連結' 複制下來.
這一個步驟產生的下載連結網址和舊貼文所述手動產生的下載連結網址是一致的. 一般的分享檔案操作至此即可將產生的下載連結網址貼在你的網頁原始碼裡了.
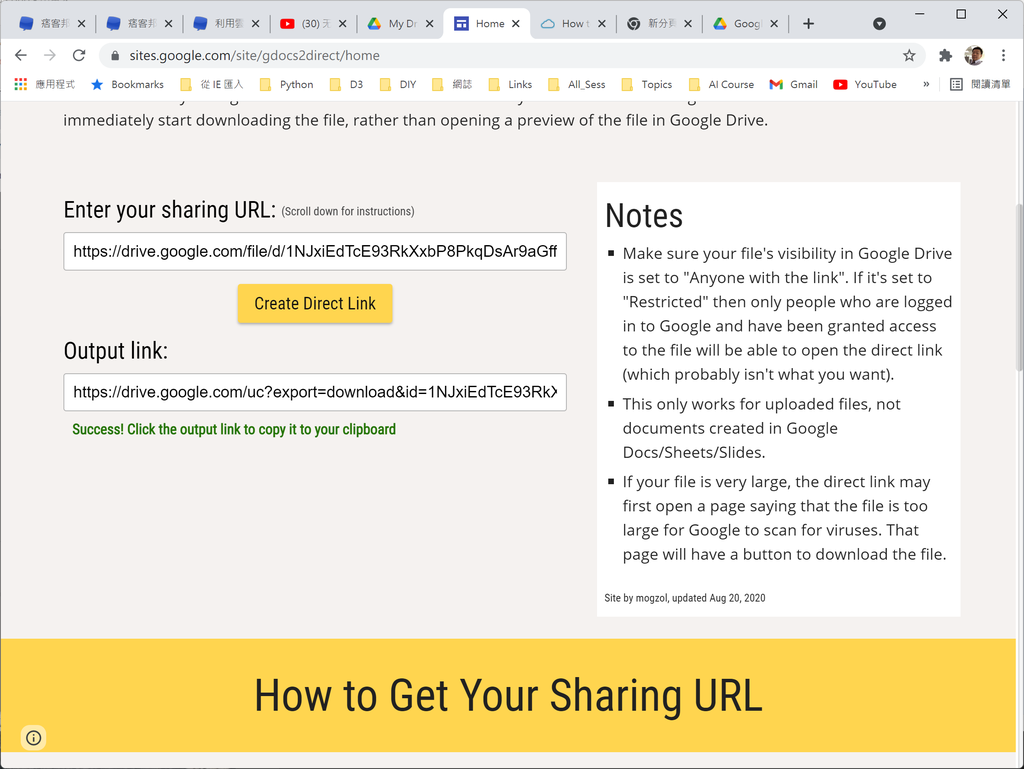
Google Drive 檔案分享操作-4:
貼上連結網址, 按一下 Create Direct Link 按鈕.
你可以把上述的下載連結網址直接貼在瀏覽器 (browser) 的連結網址欄裡檢查一下是否正確. 應該是要可以直接下載的. 但是, 某一些類別的檔案 (例如:.exe, .msi, .js...) 一定會出現如下的畫面.
如果發生這種現象, 你可以直接按一下 Download anyway 按鈕, 就可以下載了.
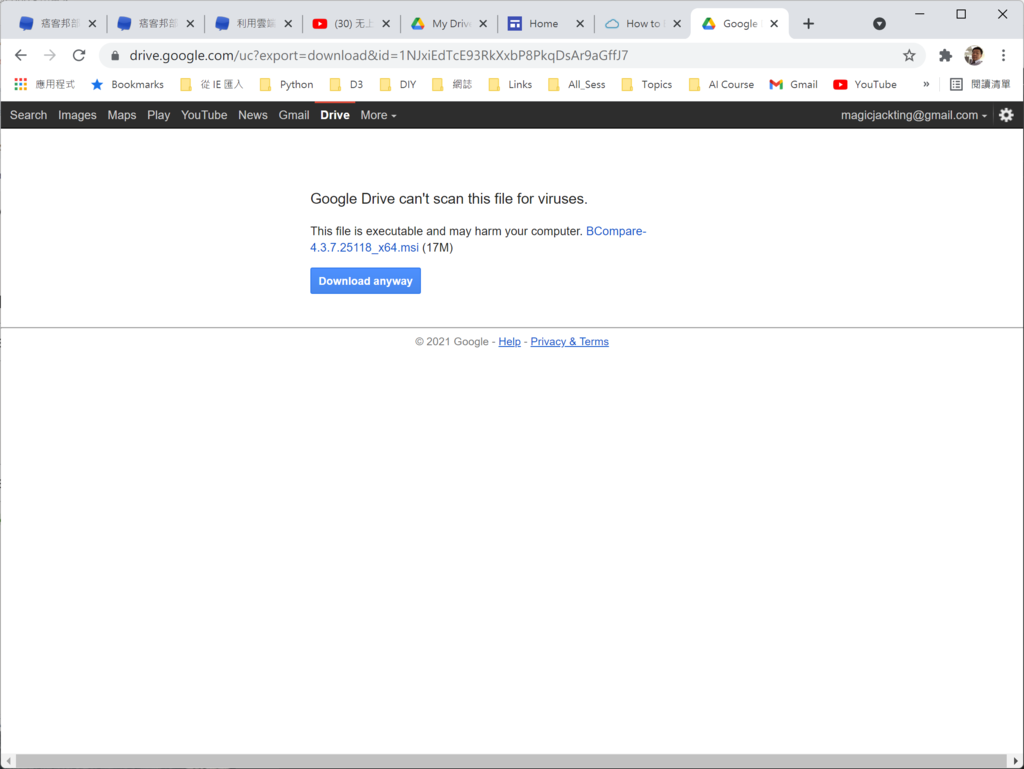
Google Drive 檔案分享操作-5: 檔案無法直接下載, 出現 '無法掃瞄病毒' 的畫面.
如何避開病毒掃瞄直接下載
但是如果你這個 URL 不是用來給網頁讀者提供 '檔案下載' 用的, 而是用來提供網頁必要的 javascript 檔時, 這可就不好了.
解決方法其實也很簡單: 將滑鼠停在 Download anyway 按鈕上, 按一下滑鼠右鍵出現操作選單, 選擇 複制連結網址. 即可得到跳過 '掃瞄病毒' 直接下載的 URL, 再將這個新的下載連結網址貼在網頁原始碼裡即可.
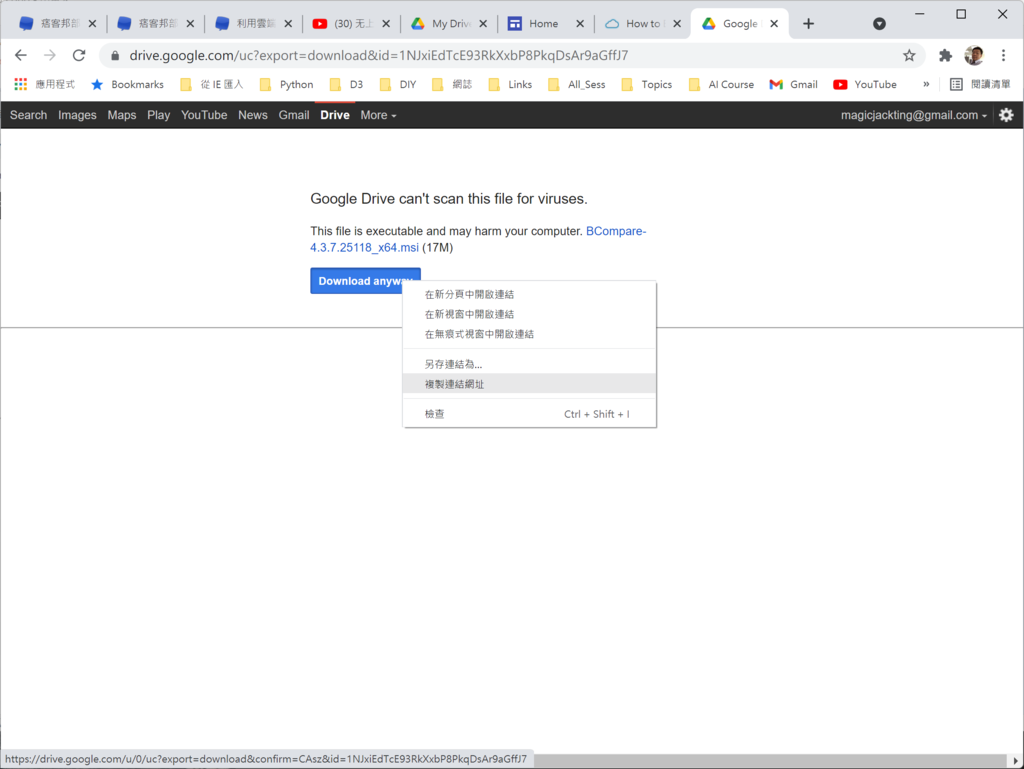
Google Drive 檔案分享操作-6:
選擇選單中的複制連結網址, 即可得到跳過 '掃瞄病毒' 直接下載的 URL.




 留言列表
留言列表

