Arduino 設定
Arduino IDE 安裝好之後有幾個設定可以改一下, 讓你的 IDE 好用一點, 也好看一點 (是比較不傷眼力啦). 如下圖:
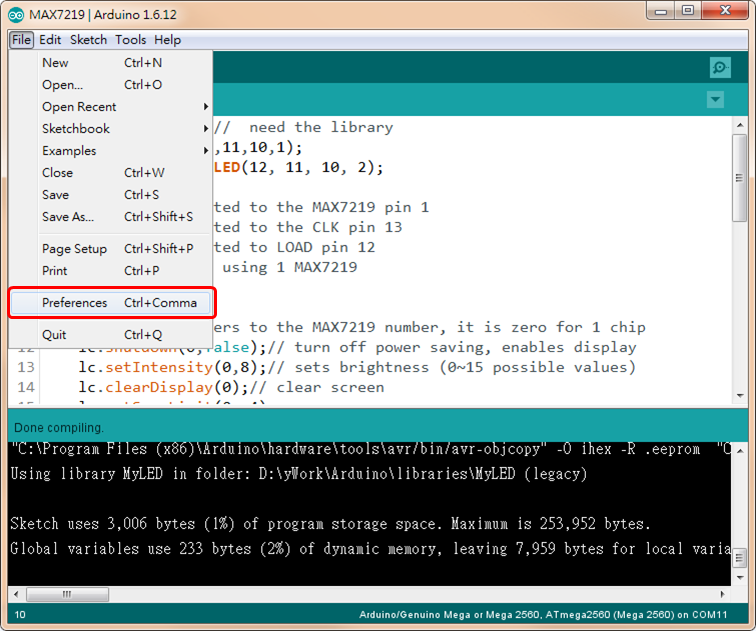
進入 ArduinoIDE 的偏好設定頁面
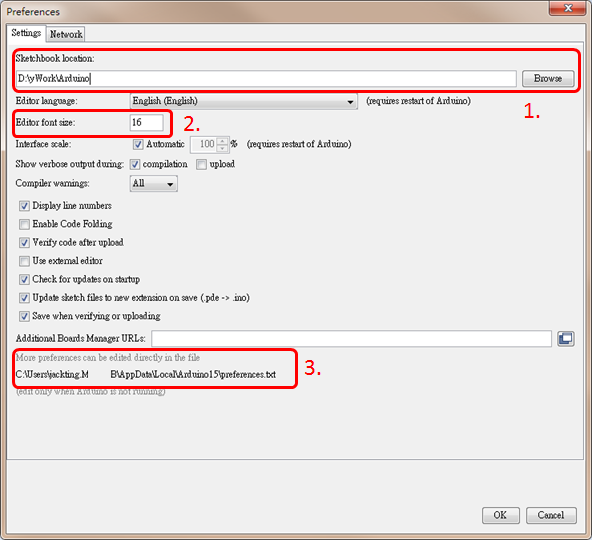
ArduinoIDE 可以調整的偏好設定項目
- 修改 Arduino 專案的路徑 (新 sketch 的預設儲存路徑), 改放到資料碟, 要找檔案或是要備份都比較容易.
不過, 原先路徑 (C:\Users\<your_account>\Documents\Arduino) 下的東西需要自己搬過去. - 字型放大一點, 近視才不會加深.
- 真正的設定檔位置 (路徑是固定的, 沒辦法改), 其他設定項目要直接改這個檔案.
C:\Users\<your_account>\AppData\Local\Arduino15\preferences.txt - 我習慣使用英文介面的工具程式 (這樣發生問題時才不會因為出現原文的錯誤訊息而無從下手), 所以把語言設定也改成 'English (English)'. 同時我也發現語言設定裡竟然有 '台語 (Chinese Taiwan)' 耶...
其他還有三個設定, 需要直接修改設定檔. 修改之前 ArduinoIDE 要先關閉才行.
- 修改字型: 找到這一行 editor.font=Monospaced,plain,16 把 Monospaced 改為 Consolas. (不好意思因為我大部份時間是用 Win7, 你可以依照自己的喜好修改.)
- 修改定位點設定: 找到這一行 editor.tabs.size=2 把 2 改為 4.
- 修改 TAB 設定: 找到這一行 editor.tabs.expand=true 把 true 改為 false (保留 TAB 不換成 SPACE).
2019/10/09 更新
另外有個重要的路徑需要你注意一下, 就是上面提到的設定檔位置:C:\Users\<your_account>\AppData\Local\Arduino15, Arduino IDE 本身相關的一些東西: 包括上面說的 IDE 的設定, 還有用 Tools -> Manage Libraries... 加裝的程式庫 (Library), 或者是用 Tools -> Board -> Board Manager 加裝的套件板子... 都會放在這個子目錄中. 重點是這個路徑是寫死在程式中的, 無法經由設定更動它, 所以建議你偶而要記得備份一下. 不過, 如果覺得備份時還要另外找到這個目錄, 太麻煩了... 我們還是可以騙騙它: 你可以把這個目錄整個搬走, 然後用一個目錄的符號連結取代它. 也就是:
- 先把Arduino15這個目錄直接搬到你的資料碟中 (建議你放在你自訂的 Arduino 開發工作目錄裡)
- 再利用 Windows 的mklink /D 指令在原先的目錄中建立一個Arduino15目錄的符號連結, 連結到你剛剛剪下貼上的目錄中的Arduino15. 例如: 打開命令提示字元cmd(必需用系統管理員身份執行), 然後在視窗中輸入指令:
cd c:\Users\<your_account>\AppData\Localmklink /D Arduino15 D:\<your_working_directory>\Arduino15
這樣子, 我們即可以騙過 Arduino IDE, 又可以只備份資料碟就好了.
更換 ArduinoIDE 外觀配色主題
2018/10/17 更新
如果你覺得 ArduinoIDE 用色不好看, 有時間也有興趣玩玩, 可以試著修改這個檔案C:\PROGRAM Files (x86)\Arduino\lib\theme\theme.txt, 裡面有許多設定可以調整 ArduinoIDE 的配色.
其中一項值得大家 (使用正體中文語系的各位) 修改的是把醜醜的 console (主控台) 輸出的字型改掉:
先找到這一行 console.font = Monospaced,plain,11 把 Monospaced 改為 Consolas. 不過 ArduinoIDE 更新版本時會把它刪除, 換成新的版本. 所以更新 ArduinoIDE 版本後, 要記得再改一次.
追加安裝 MCU 板套件 (Arduino Due)
如果你用的 MCU 板是 Arduino Due, 那在 ArduinoIDE 安裝好之後還要再追加支援 Arduino Due 所需的套件.
請由 Tools -> Board -> Board Manager 進入板子管理員的畫面, 然後選擇 Arduino Due 的套件 (或者你需要的套件), 選擇最新的版本 (或是你需要的版本), 再按下 "安裝" 即可.
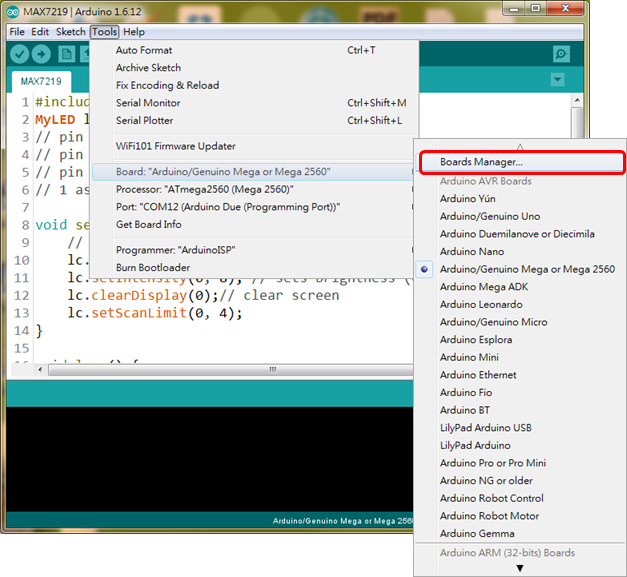
進入板子管理員 (Board Manager) 的頁面
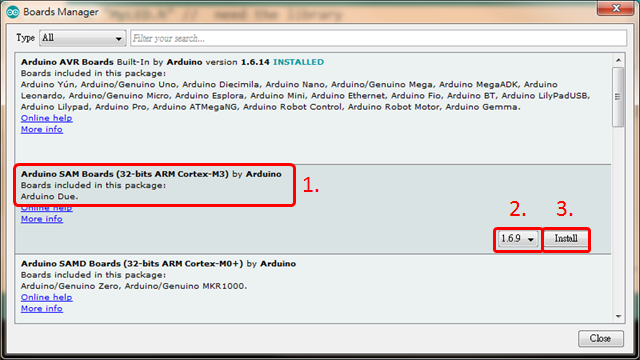
安裝 Arduino Due 的套件
安裝套件之後, 還需要把 Arduino Due 接到 PC/NB 上, 讓 Windows 安裝連接 Due 所需要的驅動程式. Win7 現在已經可以經由預設的自動搜尋驅動程式功能辦識出 Due 所需的驅動程式, 不過需要幾分鐘的時間去連到 Microsoft 的資料庫, 請你耐心等候 Windows 完成這個動作.
- 請先用靠近直流電插座 (DC Power Jacket) 的 Programing Port 接上 PC/NB.
- Programing Port 的 driver 安裝完成後, 再換另一邊 Native USB Port. 這一次應該會很快就完成, 不過 Windows 回報的裝置名稱是 "Bossa Program Port"
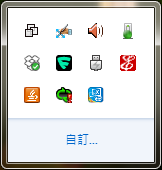
驅動程式安裝進行中...
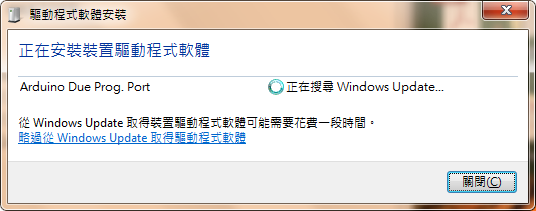
自動搜尋中...
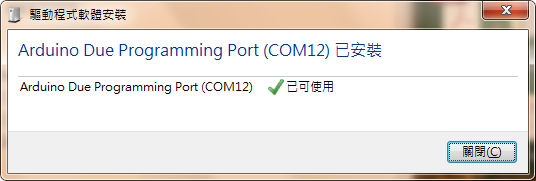
Programing Port 驅動程式安裝完成
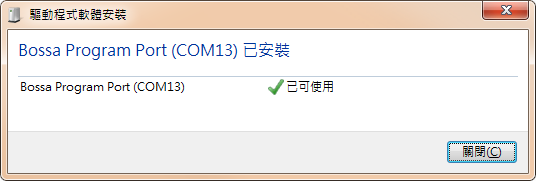
USB Native Port 驅動程式安裝完成
燒錄設定 (Arduino Due)
好了, 你的 ArduinoIDE 已經具備燒錄 Due 的能力了. 接下來要將 sketch 程式編譯/燒錄到 Due 時, 還是需要一些設定動作.
- 設定 Tools -> Board: 依據你目前使用的連接 Port 選擇 Programing Port 或是 Native USB Port.
- 設定 Tools -> Port: 確定你有選到正確的 COM Port.
接線/Borad/Port 都弄對了之後, 就可以順利 Upload 了.
追加安裝 MCU 板套件 (ESP8266 及 ESP系列控制板)
2018/10/16 更新
github網站上的 ESP8266 Community Forum 這個 account 裡, 有一個 Arduino (副標題 ESP8266 core for arduino) 的專案, 裡面的東西可以讓我們直接用 ArduinoIDE 來開發程式然後直接編譯成 ESP8266 的機器碼, 並燒錄到 ESP8266 板子上. 也就是直接用 ESP8266 的板子當作 Arduino 用啦!
以下是它的安裝設定步驟:
- 開始之前要先修改一下設定. 由 File -> Preference 進入 ArduinoIDE 的偏好設定頁面. 這一次要修改 額外的板子管理員網址 (Additional Board Manager URLs) 請輸入以下 URL http://arduino.esp8266.com/stable/package_esp8266com_index.json.>/li>

增加新的板子管理員 (Board Manager) 的 URL
- 輸入完之後, 關閉 ArduinoIDE 的偏好設定頁面.
- 一樣由 Tools -> Board -> Board Manager 進入板子管理員的畫面, 找到 esp8266 by ESP8266 Community 的控制板套件, 開始下載.
- 安裝完成之後就可以選用 ESP8266 的板子了.

安裝 ESP8266 套件
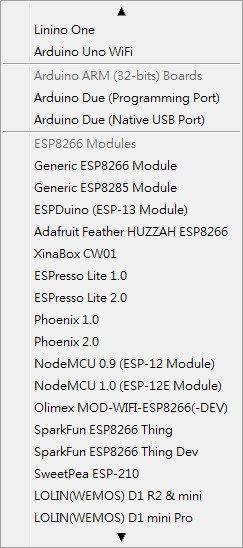
支援各式 ESP8266 模組
不過接下來你就有一堆如何使用這個套件的文件要啃了喔!
- 主要文件路徑: ESP8266 core for Arduino
- 如何燒錄在這個連結: boards.html
- 可能還要讀一些有關 ESP8266 晶片的手冊...
有關控制板套件安裝的位置
2018/10/16 更新
另外, 有一件很嚴重的事需要告訴大家: 就是不論是 Due 或者 ESP8266 這些經由 Board Manager 安裝的控制板套件都會安裝在 C:\Users\<your_account>\AppData\Local\Arduino15中, 目前還找不方便的可以修改位置的相關文件. 所以大家要記得這個路徑還有一堆 arduino 的東西. (2019/10/09 註: 不過, 你也可以利用上面提到的使用 mklink /D指令來完成搬移的需求.)
如果真的要改可以依照 ESP8266 這一份文件 Using git version 這一段的作法安裝.
更換 JRE
ArduinoIDE 是用 java 寫的, 需要 JRE 才能執行. 安裝後的目錄中有附一個 JRE, 還有它只用放在這裡的 JRE. 不過你還是可以把它換成新一點的, 或者你原本已經有安裝 JRE 了, 不想讓它多佔一份硬碟空間. 例如: 隨附在 Arduino IDE v1.6.12 中的 JRE 是 version 8 update 91, 而目前 Oracle 網站上最新的 JRE 是 version 8 update 102. 所以你可以到 Oracle 網站去下載最新的 32 位元版本來更新它 (因為目前 ArduinoIDE 只能用 32 位元的版本).
更新之前請你先關閉 ArduinoIDE, 並且把原先 C:\Program Files (x86)\Arduino 中的 java 子目錄更名, 等換了 JRE 而 ArduinoIDE 也都可以正確的運作之後再刪掉. 更換 JRE 時, 你有下列幾種選擇:
- 直接修改 JRE 的安裝路徑. 安裝 JRE 時, 把安裝路徑 C:\Program Files (x86)\Java\jre1.8.0_102 改成 C:\Program Files (x86)\Arduino\java
- 安裝到預設路徑, 再拷貝一份到 C:\Program Files (x86)\Arduino\java.
- 安裝到預設路徑, 再建立一份連結 (Junction 或者是 Symbolic Link) 到 C:\Program Files (x86)\Arduino\java. Junction 是目錄的 Hard Link, Symbolic Link 則和 Linux
NTFS中的 symbolic link 功能一樣, 但是 MS 卻沒有提供 GUI 工具程式 (只有 cmd 用的指令 mklink.exe). 不過網路上已經有人寫好了: Link Shell Extension. 點進去之後, 使用方法說明及工具程式下載連結都有. 不過可惜的是沒有中文說明, 英文不好的或許你也可以參考一下我寫的貼文.
註一: NTFS ver. 5 才開始提供 hard link 功能, 所以作業系統必需是 XP 以上才行. Hard Link 只針對檔案; Junction 則只針對目錄; Symbolic Link 則二者都可以, 但是可以跨實體硬碟 (Hard Link 和 Junction 都不行).
註二: 請注意 JRE 會經常有版本更新. 由於 JRE 通常會自動安裝到 C:\Program Files (x86)\Java\ 底下的一個新的子目錄, 所以更新完 JRE 之後, 我們需要刪除原本的連結, 重新建立一個.
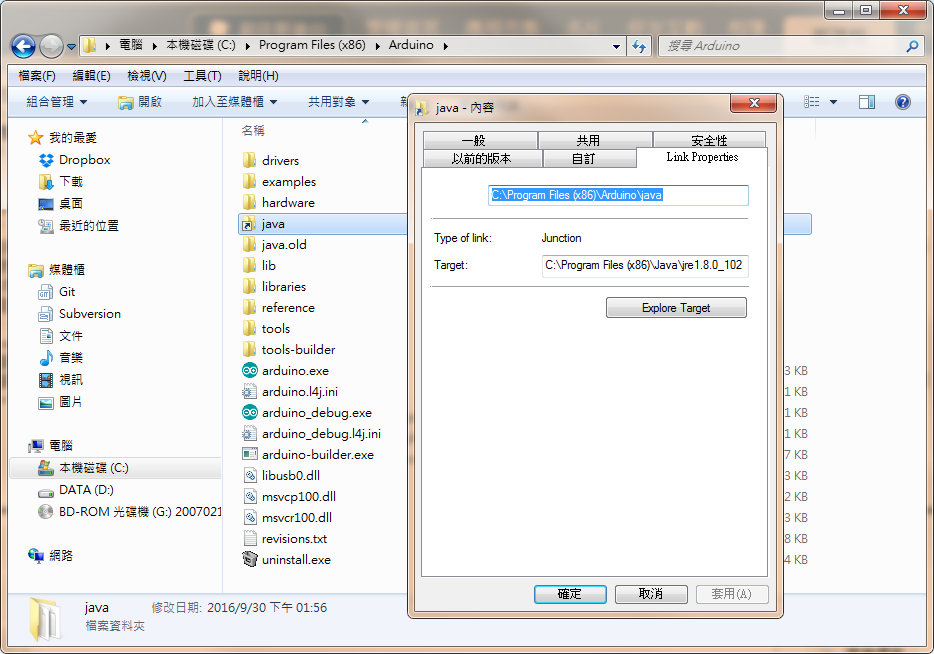
Junction 的設定資料 (Link Shell Extension)




 留言列表
留言列表

